|

-
Сервис онлайн-записи на собственном Telegram-боте
Тот, кто работает в сфере услуг, знает — без ведения записи клиентов никуда. Мало того, что нужно видеть свое расписание,
но и напоминать клиентам о визитах тоже. Нашли самый бюджетный и оптимальный вариант: сервис VisitTime.
Для новых пользователей первый месяц бесплатно.
Чат-бот для мастеров и специалистов, который упрощает ведение записей:
— Сам записывает клиентов и напоминает им о визите;
— Персонализирует скидки, чаевые, кэшбэк и предоплаты;
— Увеличивает доходимость и помогает больше зарабатывать;
Начать пользоваться сервисом
-
Как продвинуть сайт на первые места?
Вы создали или только планируете создать свой сайт, но не знаете, как продвигать?
Продвижение сайта – это не просто процесс, а целый комплекс мероприятий,
направленных на увеличение его посещаемости и повышение его позиций в поисковых системах.
Ускорение продвижения
Если вам трудно попасть на первые места в поиске самостоятельно, попробуйте технологию Буст,
она ускоряет продвижение в десятки раз, а первые результаты появляются уже в течение первых 7 дней.
Если ни один запрос у вас не продвинется в Топ10 за месяц, то в SeoHammer за бустер вернут деньги.
Начать продвижение сайта
-

|
Создание Мувика По Cs 1.6
| |
| @DA | Дата: Суббота, 11.04.2009, 09:37 | Сообщение # 1 |
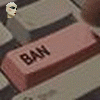
Сержант
Группа: Пользователи
Сообщений: 31
Награды: 19
Статус: Offline
| 
Здесь я расскажу вам о том как делаю Мувики я!=)
Весь процесс создания можно разделить на несколько этапов:
1. Запись демки
2. "Изъятие" картинки из демки
3. Монтаж кусочков в единое целое
3.1. Склеивание видеороликов.
4. Накладка звука
5. Косметический ремонт - добавление титров, заставки и т.д. 1. Запись демки Демку можно записать двумя способами: от своего лица - то есть будет записано все что видите вы, и в режиме Спектатора - запись всей игры, всех игроков.
В первом способе достаточно набрать в консоли record [Name] и по окончании записи (игры) там же набрать stop. В каталоге программы появится файл [NAME]-дата_время-карта.dem
Во втором случае все немного сложнее. В комплект игры Counter Strike входит небольшая программка стороннего разработчика - HLTV. Она позволяет записывать в режиме спектатора ВСЮ игру, а не только то, что видети вы на экране. Соответственно вы можете быть уверены, что ничегоне пропустите, так как можете всегда перемотать назад и посмотреть игру от лица ЛЮБОГО игрока.
После запуска HLTV необходимо ввести в открывшемся окне connect XX.XX.XX.XX , где XX.XX.XX.XX - IP адрес сервера к которому выподключаетесь для записи демки. Если сервер создаете вы - введите свой IP адрес. Псоле установления соединения (о чем вас известит программа) вводите туже команду - Record [NAME] и по окончании записи - STOP.
Если сервер меняет карту во время записи, HLTV автоматически завершает запись текущей демки и начинает новую с новым именем, в котором уже будет написана новая карта.
Все демка готова! 2. "Изъятие" картинки из демки Самый простой способ записи видео - запуск программы пишушей видео с экрана. В результате получаем готовое видео, которое уже можно редактировать и накладывать звук. Я не сторонник такого метода. Во-первых качество будет немного хуже моего способа, во вторых частота кадров слишком большая, в следствие чего и размер огромный. Но это касается только программы CamStudio/ Остальные программы я не пробовал, поэтому сказать ничего не могу.
Теперь по поводу моего способа. Берем специальную программу для просмотра демок DemoFreak, загружаем демку, щелкаем на ней правой кнопкой мыши и выбираем Viewdemo. Предварительно в настройках мы должны указать путь к файлу hl.exe (запускной файл контры), так как все основные данные не пишутся в демку, а берутся из самой игры, иначе размер демки был бы огромен.
Итак, мы указали путь и запустили просмотр демки.
По нажатию Esc мы получаем панель управления, где можно перематывать демку на любой момент по времени, увеличивать или уменшать скорость проигрывания (что нам пригодится в будущем) и т.д.
Теперь начинается самое сложное - надо найти необходимое место, сцену, выбрать точку съемки (сверху, снизу, сбоку, от первого лица). После подбора всего этого можно начать запись - установить на паузу, выставить скорость демки и написать в консоли startmovie scena1 24. здесь scena1 это название картинок , которые будут сохраняться в папку игры с добавлением счетчика, например так scena100123. Теперь разберемся что значит 24. Частота кадров нормально воспринимаемая человеком - 24 кадра в секунду. Если у вас мощный компьютер, можете оставить 24, если слабый, то стоит поставить 12 а скорость проигрывания демки уменьшить вдвое. Тогда кмопьютер успеет нормально все обработать, иначе при нехватке ресурсов, он может вместо 24 писать 18-20 кадров в секунду и даже меньше. Видео в конце получиться дерганное..
Для удобства можно забиндить клавиши для начала записи и останова, причем для начала можно использовать несколько клавиш (с разными именами, иначе новое будет затирать старое), а для останова можно использовать всего одну клавишу. Все это прописывается в файле ...\Valve\cstrike\config.cfg 3. Монтаж кусочков в единое целое
Теперь нам необходимо просмотреть все картинки на наличие различных дефектов (рука дернулась, меню вылезло и т.д.). Все такие картинки надо удалить, ибо в ролике они не нужны. После удаления советую отсортировать все картинки по именам и положить их в отдельные папки. После этого, если удаленные картинки были в середине, дабы не нарушать порядок счетчика, надо все их переименовать. Это легко сделать в Тотал Командере - групповое переименование файлов.
Теперь мы имеем кучу картинок (5 минут видео = 5*60*24 =7200 картинок, по 1Мб примерно каждая) приличного объема. Чтобы картинки перевести в видеофайл, нам понадобится программа VirtualDub (можно так же использовать и NunDub). Запускаем программу, в меню "файл" выбираем "Открыть видеофайл" и указываем первую картинку. Остальные программа автоматически загрузит следом, если они отличаются не более чем на 1 по счетчику
 Рис. 1. Меню Video Переходим к настройкам видео - в меню "Видео" ставим "Direct Stream Copy" если видео не меняем, и "Full process mode" если будете менять кодек, или еще что. Так же в меню Видео выбираем "Compression" и кодек, который будем использовать. Можно сконфигурировать кодек под свои нужды - количество байт в секунду. Увеличение этого числа дает лучшее качество, но увеличивает размер получаемого файла.

Еще нам необходимо выставить частоту кадров. Делаем мы это в меню "Видео"- "Frame rate", отмечаем пункт "Change to" и выставляем 24.

Теперь у нас есть настроенный Virtual Dub. Делаем "сохранить как avi", задаем имя и получаем готовый ролик.
3.1. Если необходимо склеить несколько видеофрагментов.
В меню File - открываем первый файл, затем в том же меню выбираем Append AVI Segment и указываем 2-й файл который необходимо приклеить. Если вы хотите склеить несколько файлов, то начиная со 2-го надо пронумеровать их по порядку (имя должно отличаться только номером и не больше чем на 1), тогда при приклеивании 2-го куска , программа автоматом добавит остальные. А затем работаем как с простым видео - кодеки, редактирование и т.д. Сохраняем конечный файл и все.

4. Накладка звука Во время "склеивания" картинок, можно сразу добавить звук, можно добавить его позже к уже готовому видео, а можно вообще наложить на видео звук в таких программах как Ulead Video Studio или Pinnacle Video Studio.
Рассмотрим наложение звука в Virtual Dub.
Для начала его надо добавить. Это делается пунктомWAV Audio в меню Audio.

Затем выбираем в меню "Аудио" пункт "Full process mode", это дает разрешение на изменение аудио дорожки (конвертации ее в мп3). Если вы повторно редактируете файл и не хотите ничего менять с аудио, то надо выставить Direct stream copy. Так, теперь у нас есть и видео и аудио, но все это в несжатом виде, а следовательно места на диске будет занимать очень много. В меню "Аудио" выбираем "Compression", появляется окно выбора кодека. Выбираем любой mp3 кодек установленный в вашей системе, справа выбираем качество и нажимаем ОК.
 В меню "Видео", как уже упоминалось ранее ставим "Direct stream copy" что бы при конвертации аудио, у нас ничего не случилось с видео (при условии что видео уже сжато, иначе пункты 3 и 4 рассматривать совместно). 5. Косметический ремонт - добавление титров, заставки и т.д. Когда у нас , так сказать, готово "тело ролика", можно добавить всякой мишуры, типа титров, заставки и т.д. Это великолепно делается в таких программах как Ulead Video Studio или Pinnacle Video Studio.
Более простой вариант можно сделать и в Virtual Dub-е. Достаточно просто сделать несколько картинок одного цвета и нанести на них текст - вот вам и титры!
В данном разделе описывать особо нечего - каждый может дать волю своей фантазии, если разберется с программами.....:-))) Virtualdub Качаем Отсюда!
Сообщение отредактировал @DA - Суббота, 11.04.2009, 09:57 |
| |
| |
| Zlodey08 | Дата: Среда, 13.05.2009, 19:26 | Сообщение # 2 |
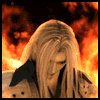
Рядовой
Группа: Пользователи
Сообщений: 2
Награды: 3
Статус: Offline
| А как делать флеш мувики?
|
| |
| |
| 0bevan | Дата: Среда, 13.05.2009, 20:12 | Сообщение # 3 |

Admin
Группа: Администраторы
Сообщений: 1670
Награды: 731
Статус: Offline
| Quote (Zlodey08) А как делать флеш мувики? Ты хоть понимаешь что такое flash? 
Все спасибо: + в репу или + награду
Не оффтопим, пишим по теме
Наркоманам сидеть здесь
Спамеры идут лесом
|
| |
| |
| [54Rus]HoBocu6 | Дата: Понедельник, 15.06.2009, 12:13 | Сообщение # 4 |
![[54Rus]HoBocu6](/avatar/81/8439-146667.jpg)
Сержант
Группа: Проверенные
Сообщений: 19
Награды: 10
Статус: Offline
| Quote (Zlodey08) А как делать флеш мувики?
   Добавлено (15.06.2009, 12:13)
---------------------------------------------
ппц...
|
| |
| |
| КатаФалК | Дата: Четверг, 03.09.2009, 18:31 | Сообщение # 5 |
|
Подполковник
Группа: Проверенные
Сообщений: 139
Награды: 18
Статус: Offline
| У меня не появляется панели управления при нажатии Esc когда я просматриваю дэмку 
@DA
Quote По нажатию Esc мы получаем панель управления, где можно перематывать демку на любой момент по времени, увеличивать или уменшать скорость проигрывания (что нам пригодится в будущем) и т.д. Добавлено (31.08.2009, 16:02)
---------------------------------------------
А всё понял свою ошибку, токо разобрался с нейа тут новая!! Я всё делаю как тут написано токо не могу найти эти кусо4ки, картинки из которых видио надо делать! Ответьте плиз! Добавлено (03.09.2009, 18:31)
---------------------------------------------
Когда начинаю с дэмо картинки изнимать пишет:
cannot continue without model models\dildo\t_dildo.mdl, disconnection
Сообщение отредактировал КатаФалК - Воскресенье, 30.08.2009, 05:36 |
| |
| |
| SLayDeR | Дата: Понедельник, 01.03.2010, 09:54 | Сообщение # 6 |

Рядовой
Группа: Пользователи
Сообщений: 5
Награды: 2
Статус: Offline
| Скрины поставте ктото! а то ети неработают!
|
| |
| | |
| IxHacer | Дата: Среда, 21.04.2010, 12:34 | Сообщение # 8 |
|
Лейтенант
Группа: Заблокированные
Сообщений: 12
Награды: 2
Статус: Offline
| Но самый легкий способ записать на телефон! Или на веб-камеру! 
два дебила - это сила,
три дебила - это мрак,
пять дебилов - это мило,
сто дебилов - это как? О_о
|
| |
| |
| Evolution_Storm | Дата: Воскресенье, 23.05.2010, 06:43 | Сообщение # 9 |

Майор
Группа: Проверенные
Сообщений: 10
Награды: 2
Статус: Offline
| Итак,чтобы сделать нам мувик (видеоролик) нам необходимо сделать из демки видео Для этого нам понадобиться программа Fraps99.Далее:
1.Открываем программу Fraps99 и сворачиваем в трей.
2.Запускаем контру и воспроизводим демку командой viewdemo <name>.
3.Какие моменты нам нужны мы записываем (по умолчанию F9 начать и остановить запись).
4.Записанное видео храниться в папке где установленна программа.
5.Теперь открываем программу для монтажа видео Windows movie maker,Она стандартная,но лучше пользоваться сторонними программами,я лично предпочитаю Ulead video studio 11.5,а как ими пользоваться и скачать ющайте поиск С уважением Storm
|
| |
| |
| sair97 | Дата: Понедельник, 07.06.2010, 20:53 | Сообщение # 10 |

Сержант
Группа: Заблокированные
Сообщений: 5
Награды: 3
Статус: Offline
| Спс.Помог 
|
| |
| |
| useshot | Дата: Суббота, 24.07.2010, 13:52 | Сообщение # 11 |

Лейтенант
Группа: Проверенные
Сообщений: 10
Награды: 2
Статус: Offline
| Evolution_Storm, Fraps99 уже давно не модно =) Там качество убогое и вообще.... щас есть много других програм.... самая лучшая это HLAE.. она есть как на Non-sTEAM ТАК И НА Steam ! 1. скачать Видео урок по HLAE
2. Письменая помощь по HLAE
3. скачать HLAE Non-Steam Pack 1.4 Часто Задаваемые Вопросы, по CS1.6 мувимейкингу Каким способом лучше всего захватывать материал в Counter-Strike 1.6 (1.1-1.6, CZ)?
- HLAE. Всю информацию по этой программе вы сможете найти тут. Как убрать ненужную информацию с экрана (здоровье, патроны, TAB и т.д.)?
- С помощью HLAE либо конфига kzz. Когда хочу заснять видео, то замечаю, что трупы лежат еще до убийства. Как быть?
- Такое происходит, когда при просмотре демки вы увидели момент и тут же захотели его снять, промотав демку назад.
Для того, чтобы избежать "досрочных трупов\спрайтов\тагов\дырок от пуль - перемотайте на раунд ДО момента. Этот раунд пройдёт, начнётся раунд с вашим моментом, карта рестартнётся и очистится. Теперь можно смело мотать на нужный момент. У меня слабый комп и фпс в игре скачет, а я хочу снять нормальное видео.
- HLAE (также как и startmovie) снимает видео не в реальном времени, так что фпс, выдаваемое вашей машиной, не повлияет на видео, оно всё равно получится с тем фпс, которые зададите вы - ни больше, ни меньше. HLTV-демка "съедает" моменты, т.е. есть скиловый минус (в правом верхнем углу одни хэды), а на экране это проматывается (как будто этот кусок просто взяли и выезали). Что делать? Ведь не хочется терять такой хороший момент?
- Увы, но сделать уже ничего нельзя, это баг демки. В самой игре меня не устраивает графика. Например, детальность прорисовки текстур оставляет желать лучшего - вблизи все хорошо, но вот вдалеке как бы мутно. Что делать?
- Вам нужно настроить вашу видеокарту (поставить анизатропную фильтрацию и сглаживание на максимум). У некоторых возникают проблемы с включением spec_autodirector...
100% рабочий вариант:
1. прикрепите камеру к игроку (вокруг него можно мышкой водить)
2. откройте консоль и один раз пропишите spec_autodirector - все включится полюбому...
|
| |
| |
| MAXnazes | Дата: Понедельник, 03.01.2011, 10:09 | Сообщение # 12 |

Рядовой
Группа: Пользователи
Сообщений: 1
Награды: 0
Статус: Offline
| В некоторых клипах про КС нету интерфейса ,как это делаеться ?
|
| |
| |
| semerjon | Дата: Пятница, 25.02.2011, 22:11 | Сообщение # 13 |

Майор
Группа: Проверенные
Сообщений: 74
Награды: 3
Статус: Offline
| как сделать на фрапс чтобы записывал ролики не с такой большой памятью 
+ В репу или + награду если помог
|
| |
| |
| DuMbAsS46 | Дата: Понедельник, 28.02.2011, 17:12 | Сообщение # 14 |

Лейтенант
Группа: Проверенные
Сообщений: 27
Награды: 0
Статус: Offline
| Незнаю, как вам мой способ, но я им доволен:
1)Делаем демку в кс( начало-record,дальше название демки, и stop-остановка записи)
2)Запускаем Fraps(знаю, что это не лучшая программа), сворачиваем её, воспроизводим демо, нажимаем F8.
3)А чтобы сделать проффессиональные эффекты и тому подобное я пользуюсь Adobe After Effect CS4, ну или CS3!!!!!!
Counter-Strike 1.6 никогда не потеряет своей популярности!!!:-)
|
| |
| |
| AlexMaster | Дата: Понедельник, 24.04.2017, 18:37 | Сообщение # 15 |
|
Сержант
Группа: Проверенные
Сообщений: 24
Награды: 0
Статус: Offline
| Help ban account Google AdSense. Send an abuse to Google Adsense on the following sites:
http://gdenauka.com/
http://hapume.com/
http://indelous.com/
http://usature.com/
http://monforexe.com/
We block this account Google AdSense together.
|
| |
| |
|
|
|
